Astrological chart widget for your Home Screen
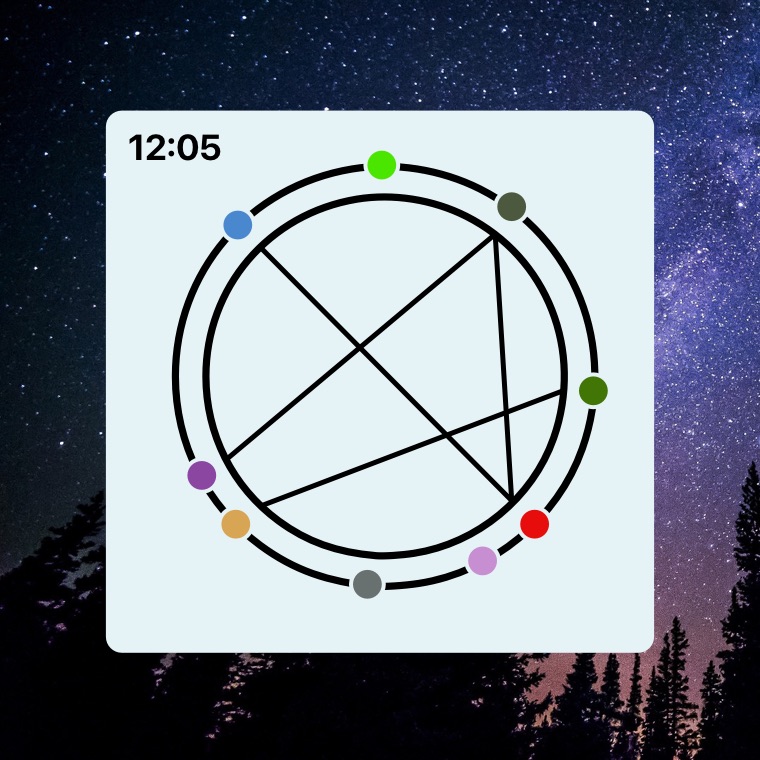
The “Chart for Now” widget can be added to any screen on iPhone or iPad. The widget presents an astrological chart for the current time at your location.
“Chart for Now” is a Home Screen widget that offers a fully configurable astrological wheel chart for current date & time. Multiple instances of the widget can be conveniently stacked or added across several screens.
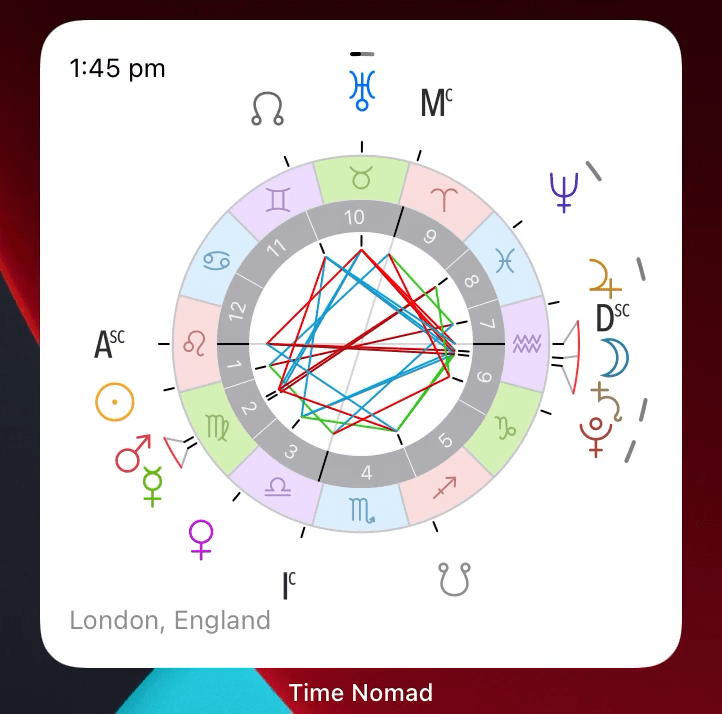
How to add the widget
Follow these steps to add the widgets to your device home screen:
- Long tap anywhere on the screen.
- Once the icons began to shake tap on the “+” icon in one of top corners of the screen to bring up the widget selector.
- In the widget selector scroll down to “Time Nomad”.
- Add a widget and repeat the steps to add another widget…
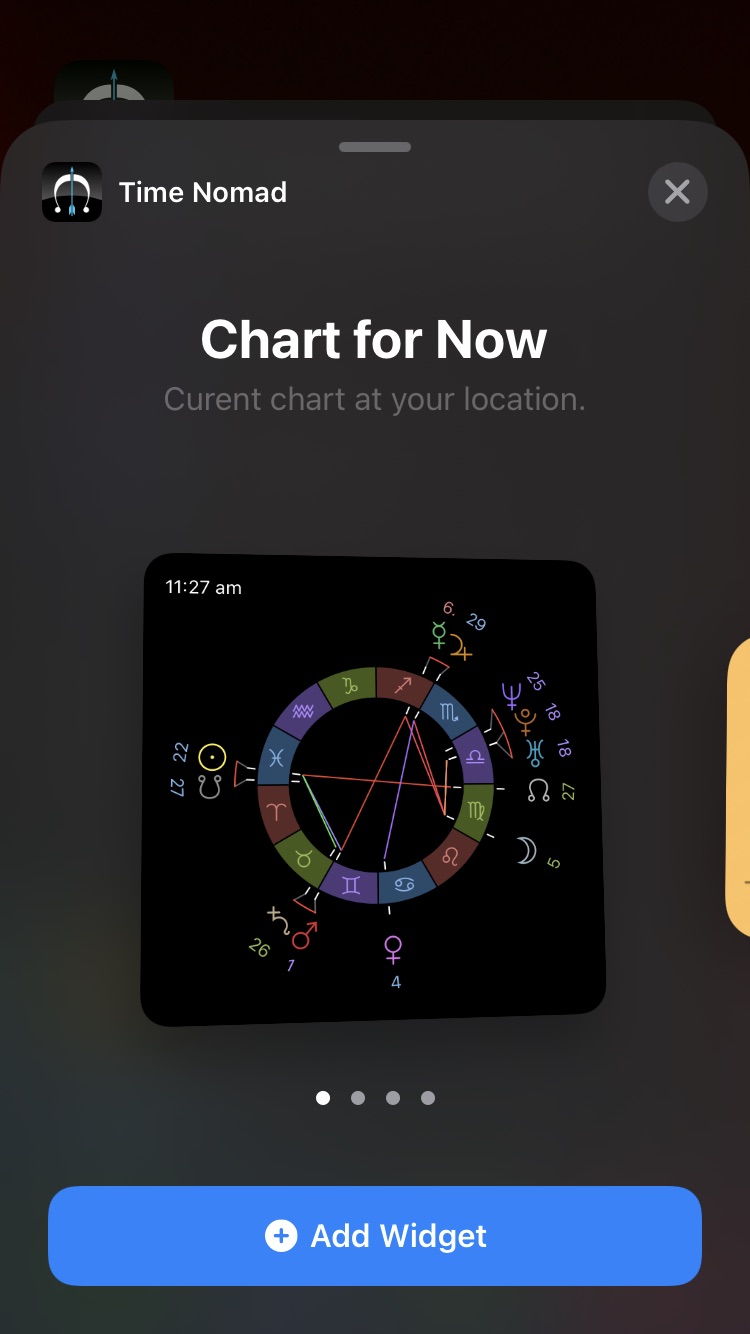
Before the widgets can display useful information they need to be configured. When first installed, the widgets aren’t aware of your device geographic location. Scroll down to “How to configure the widget” section of this page that explains the process.
Required widget configuration
Once the widget “knows” your geographic location, it needs to know your preferred colour scheme.
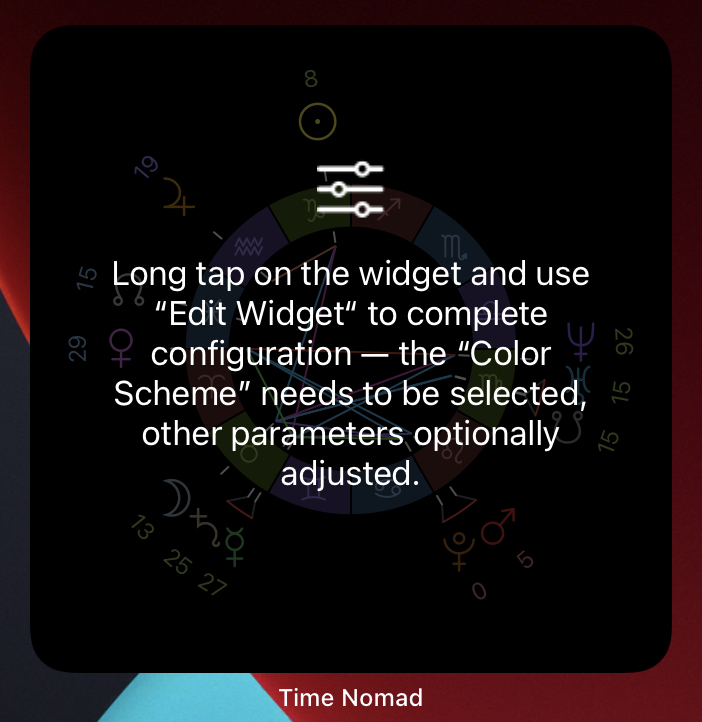
The three supported colour schemes are:
- Light
- Dark
- Auto Day/Night — the widget will adjust its colour scheme at sunset & sunrise moments at your nominated geographic location.
How often is the widget updated?
Widgets on iOS don’t update themselves in real-time, instead they are allowed to update their information at specified time intervals, that’s provided the device decides to go ahead with the widget update (each device behaves differently depending on available resources and other priorities).
Setting the update interval gives a suggestion to the device as to how often you’d like the widget to update itself. The default value is 5 minutes that seems to work quite reliably. We’ve tried 1 minute but didn’t produce reliable results. Thus the minimal update interval is 3 minutes.
How to force the chart to update? That’s an important question! Although rarely, widgets can get “stuck in time” as the device decides to skip their update for some reason. The workaround is simple — tap on the widget, the app will open and the widget will become instantly updated.
In super rare situations when any of the widgets seems to be completely stuck, simply restart your device. This is a proven way out of tricky situations.
How to spot retrograde and stationary planets?
Retrograde planets have a solid line outside of their coordinate (or outside of the icon if coordinates aren’t shown).
Stationary planets indicated by a two-segment line with one segment darker and another lighter thus hinting that the planet is about to change its perceived direction and is barely moving when seen from the Earth’s point of view.
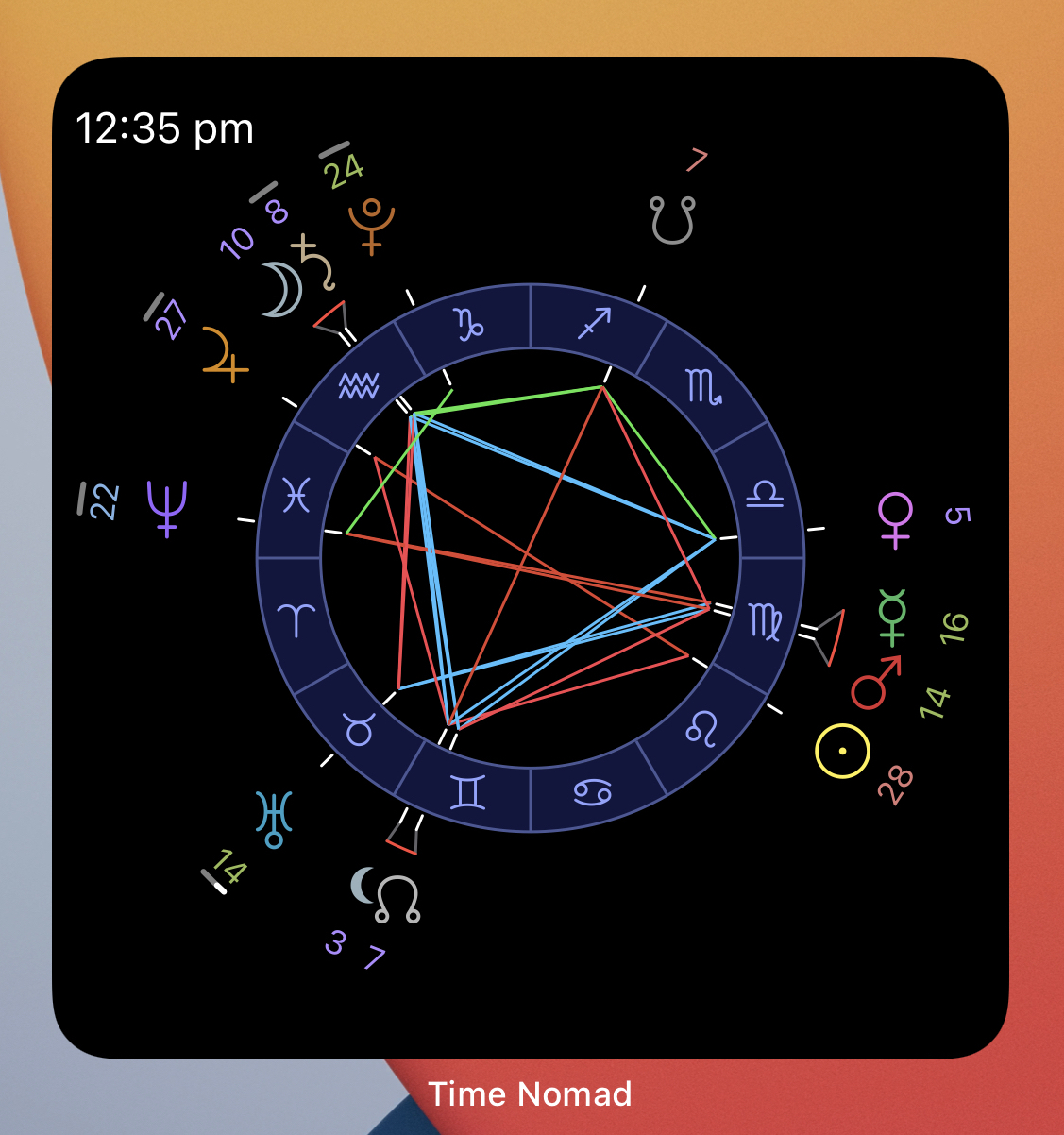
The chart also shows one stationary planet: Uranus.
Fine tuning widget configuration
Each instance of the chart widget can be configured to show a different view of the chart.
Locality
Select “Local” or “World” option. The local chart will be based on your geographic location and aligned to the Ascendant. Local chart allows to easily see what planets are above and below the horizon. Since the local chart rotates following the hours of the day, it may not be an ideal chart to observe long-term astrological phenomena like aspects.
The world chart doesn’t rotate and is better suited to observe aspects and planetary positions within the Zodiac.
A good practice is to have both local and world widgets.
Zodiac
The choice of the Zodiac type supports both Tropical and Sidereal models as well as no Zodiac ring or both Zodiac rings displayed.
Zodiac color
The Zodiac sign sectors can be coloured based on their Element or Quadruplicity. This will also define to colour of coordinates.
Houses
The widgets supports several most popular house systems: Placidus, Koch, Campanus, Regiomontanus, Porphyry, Equal House and Whole Sign Houses.
The houses wheel can also be turned off.
Coordinates
The Zodiac positions of planets and chart points can be reported in degrees or degrees-minutes, for example 23º or 23º17.
The coordinates can also be turned off.
Visible planets & points
Configures which planets and points should be displayed on the chart.
Aspects
Having too many aspects makes the chart busy and hinders perception. A good alternative is have several widgets showing different kinds of aspects. For example, one widget with major aspects and another with minor aspects.
Filter aspects
Suppose you only wanted to show the Moon’s aspects with certain planets. Activate the “Filter aspects” option and selects which planets’ or points’ aspects need to be drawn by the widget.
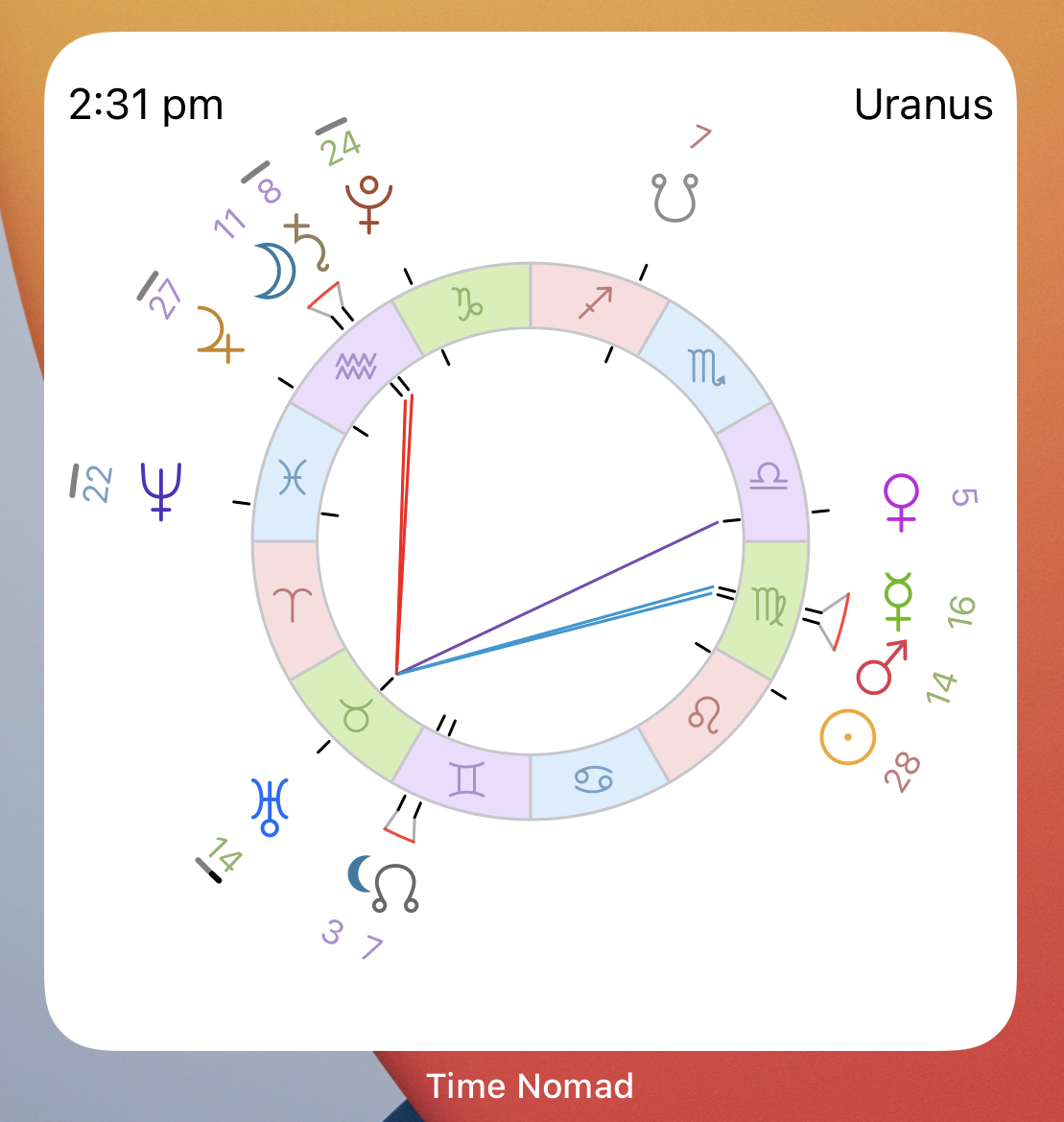
For example, if you wanted to talk about current Uranus aspects simply hide all other planets’ aspects.
Widget appearance
The visual presentation of the chart is further configurable by selecting:
- The colour of coordinates can be set to “Color” or “Mono”. The colour corresponds to the “Zodiac Color” option previously selected.
- The colour of the chart’s planets and points can be set to “Color” or “Mono”.
- Setting the “Icon Size” allows to override default sizing of the planets with your preferred value.
- “Icons” sets the visual weight of icons used for planets and points. Three weights are available: Light, Regular and Bold.
Adding chart descriptors
How to differentiate between several instances of the widget? Use “Your text 1” and “Your text 2” to enter short annotaions that will be displayed in the top right and bottom right corners of the widget.
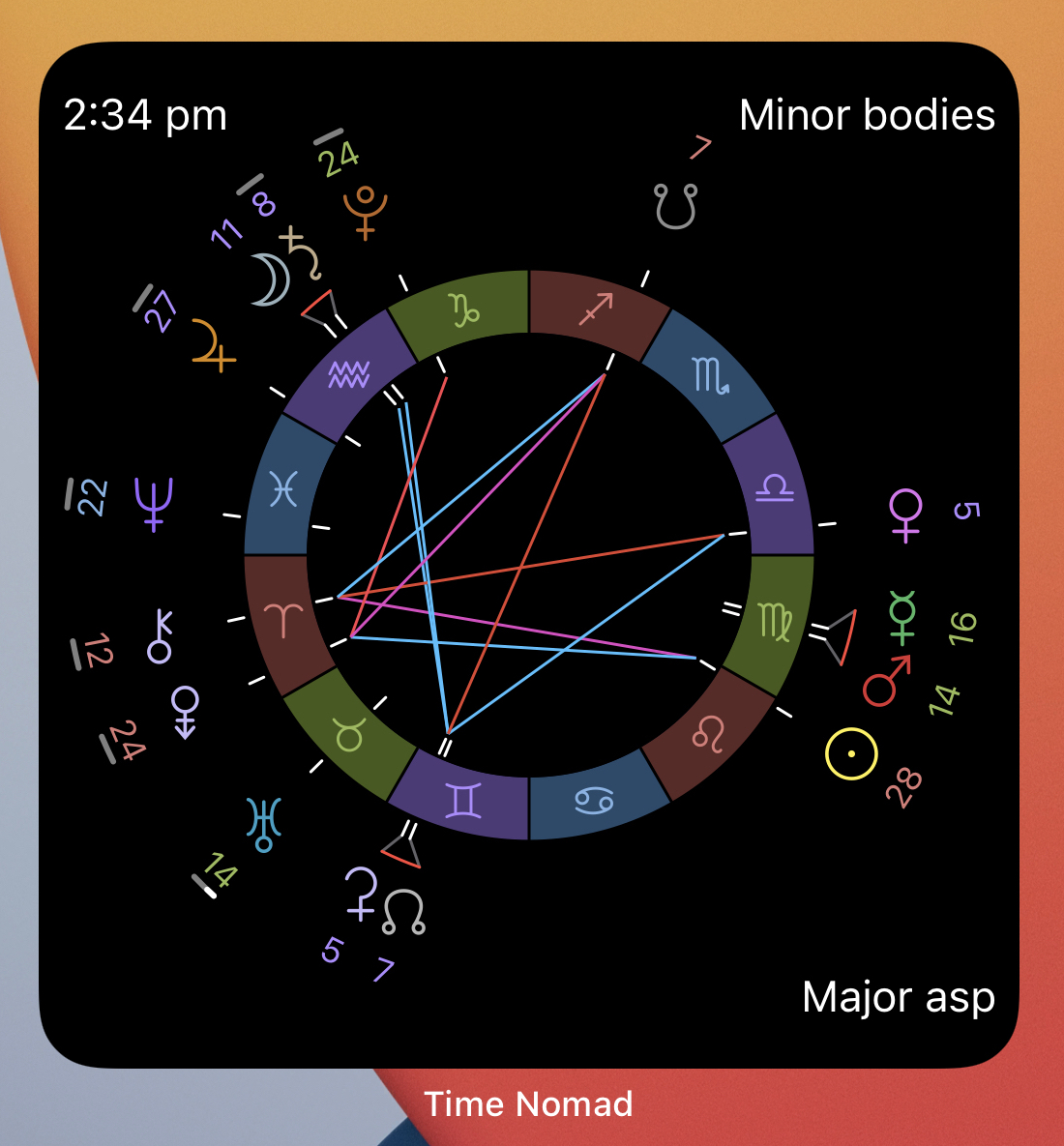
How to configure the widget – geographic location
Most chart calculations depend on the knowledge of current geographic location, specifically its coordinate expressed as latitude and longitude. The widget needs to obtain user permissions to access that information.
Widget configuration can be accessed through the Time Nomad application.
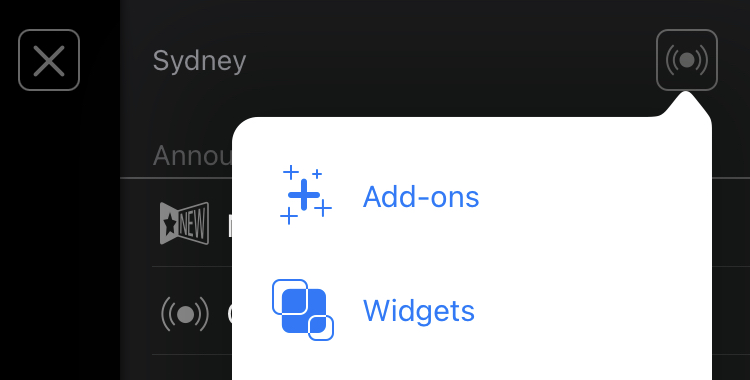
In the app’s right side menu tap on the “Activate widgets” (if present) or alternatively tap on the “Widgets” under the announcements menu (top right corner) as illustrated above.
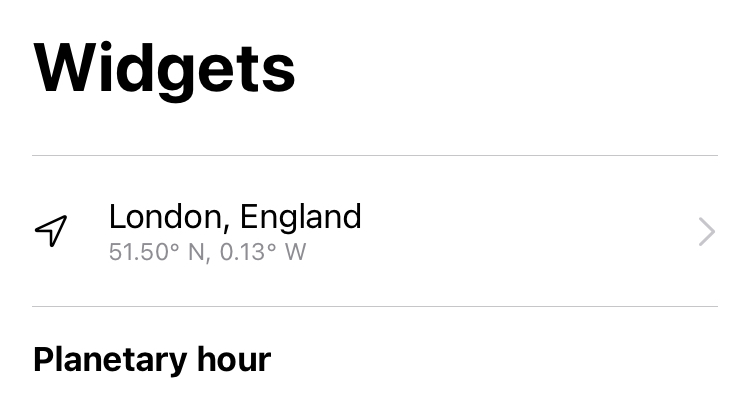
The app offer two methods of obtaining current geographic location:
- automatic
- manual
Automatic is the easiest “set and forget” method. When user permissions are prompted, choose to allow Time Nomad access to the device geographic location by using the “When in Use” option. There will also be the second prompt on the home screen that will request similar permission for the Time Nomad widgets. Allow it as well.
And if for some reason a mistake has been made or permissions need to be adjusted, simply go to the Settings app, scroll down to Time Nomad and change “Location” permission. For a smooth widget operation recommended location setting is “While Using the App or Widgets”.
The manual configuration is great for situations when the device can’t access its current location or that is not desirable due to the user privacy concerns.
If that’s the case, set manual location by entering its name and picking the most relevant matching result. Note that Maps access is required for the search to work.
11 Comments
Jin
Love this app . Thank you so much
racquel
is there pc version for twitch use? i wanted to add active update widget to a stream
Time Nomad
Time Nomad (and its widgets) is a native iOS app, it’s not available as a web service.
Brigitte Weiß
Gibt es in den Einstellungen des Tierkreises die Einstellung der realen siderischen Sternbildgrenzen der IAU?
Time Nomad
Question translation: Is there a setting for the real sidereal constellation boundaries of the IAU in the zodiac settings?
By definition the zodiac is the division of the ecliptic into 12 equal segments. While the zodiac model can somewhat overlap with the constellations (as in the sidereal zodiac model), it is not required to do so.
The widget works with the zodiac, not IAU constellations.
Zodiac is time based divisions while the constellations are space based divisions. Two different things.
Time Nomad offers both tropical and sidereal zodiac models. Constellation boundaries aren’t supported at this stage simply because they have little to do with astrology. They are purely scientific concepts.
Victoria
Can we get this for android plz?
Time Nomad
At this stage Time Nomad is for iPhone/iPad only… can’t promise an Android version just yet.
Linda
Hurry up and develop an Android version pleeeease!!
Amir
We would appreciate an android version
Jahnna Burke
Hi, I’m having trouble getting the lunar mansion (nakshatra) widget on my lockscreen. The one where it tells you the current moon nakshatra. Can you please help me? It disappeared from my lockscreen and I haven’t been able to figure out how to get it back since.
Time Nomad
The nakshatra widget is for the Home Screen, not the Lock Screen. Could it be the reason why you can’t see it? If you long tap on Home Screen (where all your apps are) you’d be able to see the Nakshatras widget on the Time Nomad widget list.