Accurate natal or birth chart calculator software

An accurate astrological natal chart, also known as a birth chart, is built by performing precise astronomical calculations of planetary positions using fast software algorithms.
An accurate astrological natal chart, also known as a birth chart, is built by performing precise astronomical calculations of planetary positions using fast software algorithms.
Time Nomad is an advanced astrological software that ensures accurate birth chart calculations. The app can also build precise astrological charts for any given date within nearest centuries, right from the convenience of your pocket.
Astrological calculations of natal charts are performed instantly and do not require your device to be online — once you’ve created personal profiles, Time Nomad doesn’t need an Internet connection, all astrological calculations always performed on your device. You can literally use Time Nomad in a desert without any connection and still be able to obtain precise natal charts.
All types of astrological charts calculated by the software — natal chart, current chart, chart of transits, synastry chart — support any geographic location on the planet Earth.
Preparing your data for natal chart calculations
Before a birth chart can be build, the software needs to know a few basic facts:
- place of your birth
- local date and time of your birth
The software will attempt to calculate UTC time that corresponds to the local time of your birth. UTC or Universal Coordinated Time is time at Greenwich meridian in the UK. This means that UTC time is almost never the same as your local time, even if you were born in London! That’s because London belongs to a specific time zone that may have DST applied. On the other hand, UTC time is “pure” and universal for the whole of planet Earth with no daylight saving applied.
The following steps will guide through a process of creating your personal profile and calculating your birth chart.
Step 1: Create a personal profile
The software displays all available profiles in the left panel that can be accessed by tapping on the current profile name.
The profiles are organised into a few broad categories: people, companies, world trends and geographic locations.
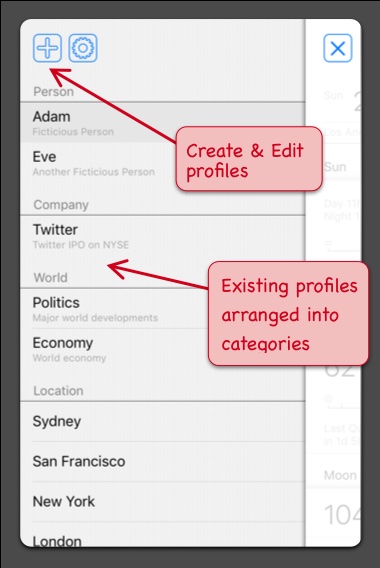
To create a new personal profile, use the “+” menu in the top left corner.
The screen below shows the form for a personal profile creation. You will need to fill out short name (full name is optional), then tell the app the place of your birth and date and time of your birth.
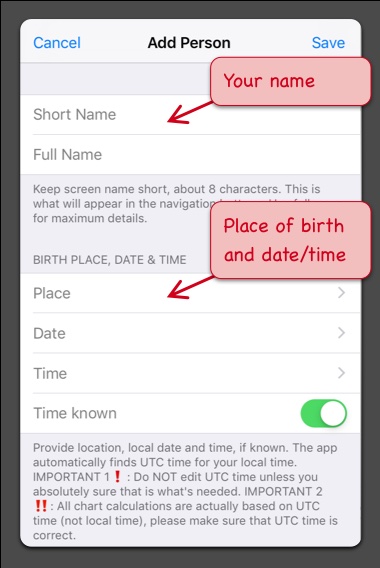
Once you have entered the date and time of your birth, the software will attempt to find out matching UTC time and will display a confirmation of success. At this stage an Internet connection is required.
If the software failed to define UTC time — for example the Internet connection wasn’t available or you are located in the country that blocks Google services — you will have an option to manually enter UTC time. You can use any online resource that can provide this information and then manually enter UTC time.
That’s it, the profile is almost ready, just one more small step left.
Step 2: Specify your current geographic location
Some people live in the same city where they were born, others move a lot and change cities and countries.
Astrological chart calculations require the knowledge of your current geographic location, or simply put “where in the world are you, right now?”
Before proceeding to your natal chart, the software will ask you about your current geographic location. If you will require to change your current location, use the very bottom “Current Location” button in the right panel that contains all sorts of astrological reports.
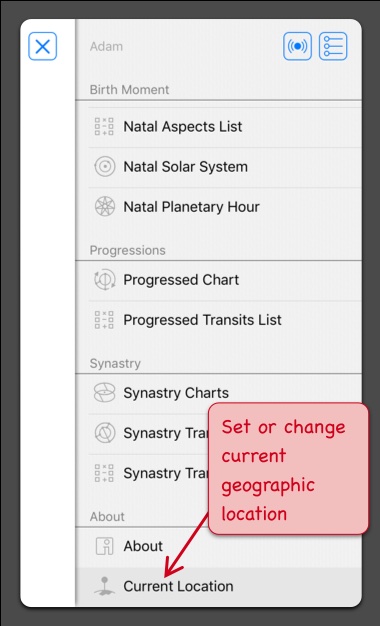
Once on the “Current Location” screen, choose from a few geographic options that are available.
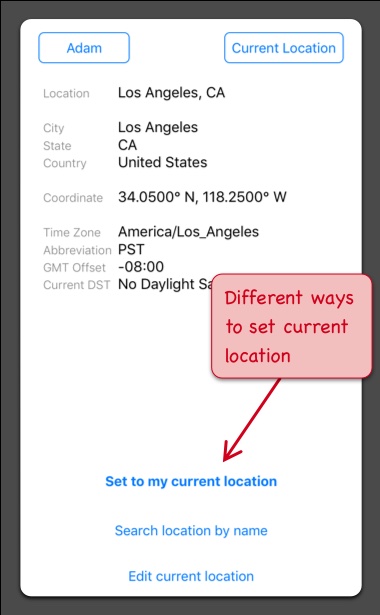
Note that you can also enter numeric geographic coordinates, meaning latitude and longitude of the place.
Editing, deleting and rearranging profiles
In the future you will likely need to edit, delete or rearrange existing profiles. This functionality can be found behind the “Edit library” button as illustrated below.
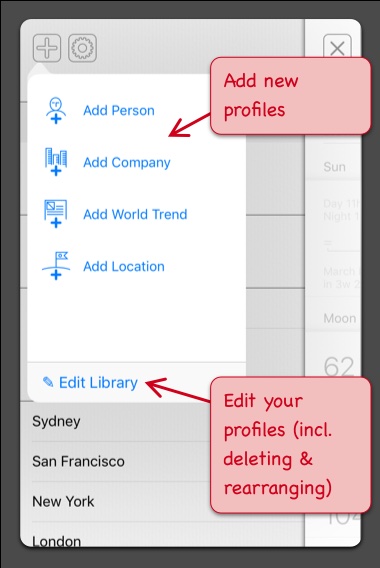
Once in the “Edit library” view, you can:
- delete a profile by swiping it to the left
- edit a profile by tapping “Edit” button
- rearrange profiles by using “Manage” button in the top right corner
The screenshot below illustrates the actions that you can take to edit, delete and change the order of your astrological profiles.
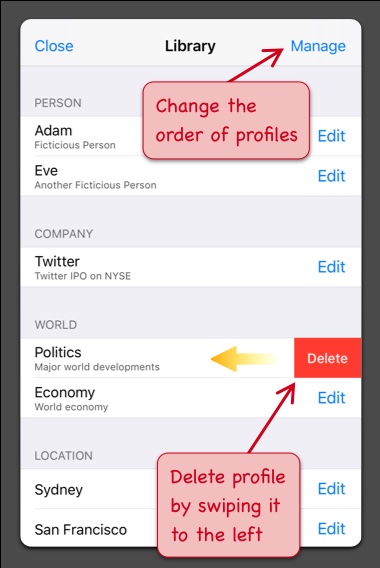
Working with the natal chart
The natal chart screen will be available from the “Birth Moment” section of astrological reports on the right side panel of the screen.
Once there, you will be presented with a graphical view of your birth chart and a number of accompanying options for fine tuning the chart.
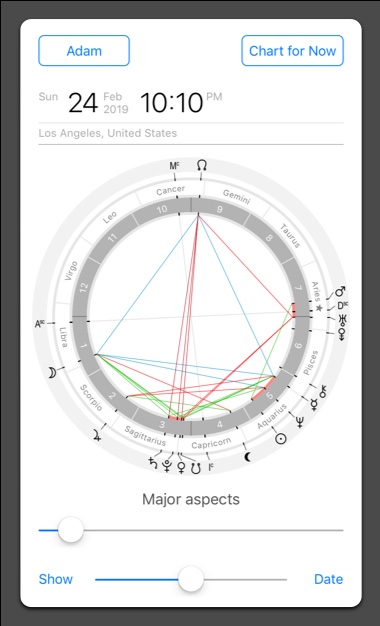
Tapping on the chart will display a popup with positions of the planets in the Zodiac signs and astrological aspects between the planets.
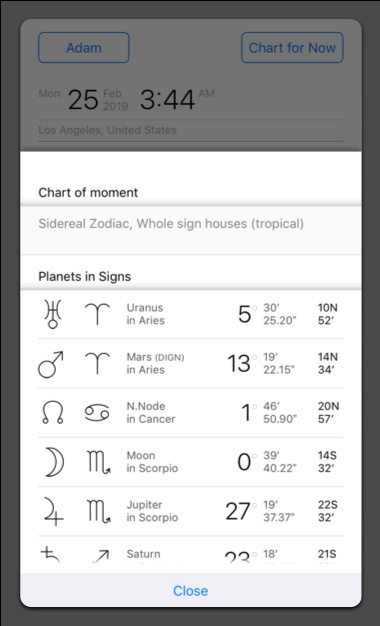
For each personal profile, the software offers two kinds of astrological charts — natal chart and chart of moment.
“Natal Chart” is fixed in time and corresponds to the moment of birth as defined in the profile.
“Chart for Now” shows the astrological chart for the current moment and updates it in real time, meaning it will update the chart calculations every minute.
“Chart of Now” can also point to any moment in time. The “Date” button in the bottom right corner of the screen allows for the entry of date and time.
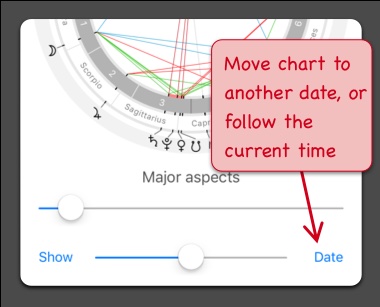
The “Date” button presents a popup where you can set date a time or reset the chart time to its default mode.
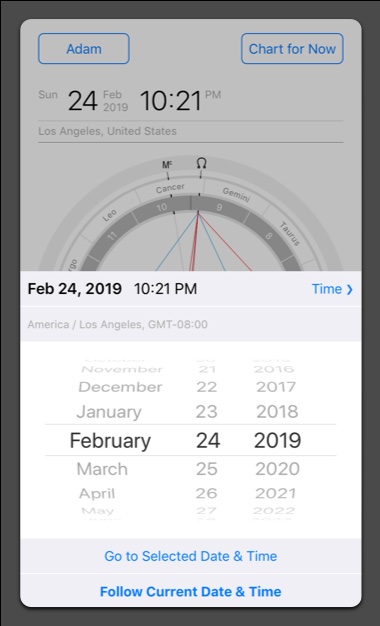
Note that you can always use “Follow Current Date & Time” to return the software to the real-time mode.
Another way to adjust the date of the chart is to use the date slider at the bottom of the screen. You can either drag the handle or simply tap on the left/right sides of the slider to move along the time line by the amount specified under the “Show” button menu.
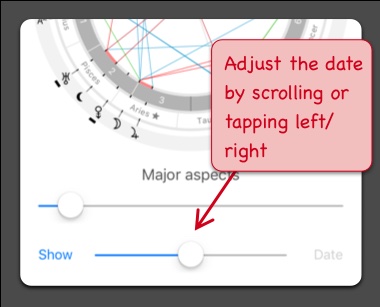
The “Show” button opens up a menu that controls the presentation side of the birth chart.
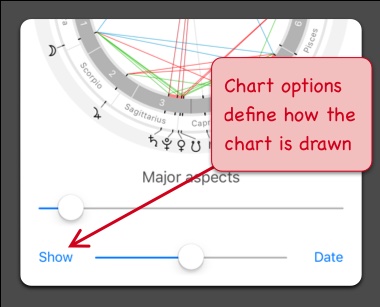
The menu offers a range of options that define what information is presented on the chart.
For example, “Local chart” shows the chart of the current geographic location. “World chart” will render the same chart but without geographic specifics.
Other adjustable features include the Zodiac wheel style, houses, cardinal points (the angles) and aspects with minor bodies.
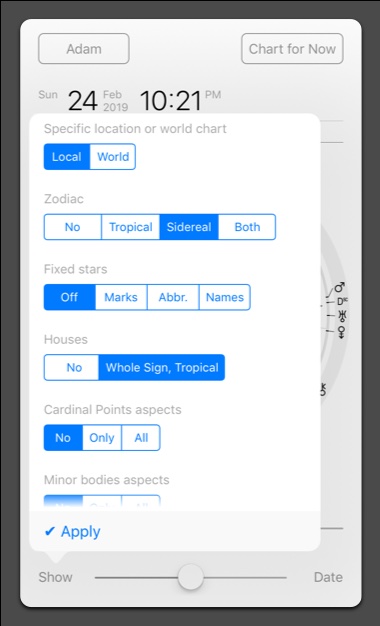
More often than not, a natal chart graphics will display a lot of aspect lines making it difficult to analyse what is going on, it’s too visually busy.
The second slider allows to choose what aspects the chart should display. Drag the slider or tap on left/right side to show/hide aspects of interest.
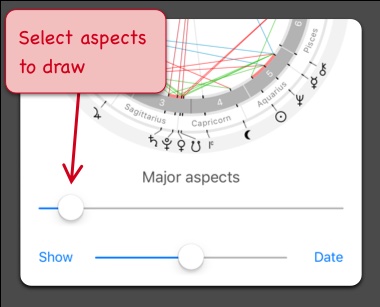
14 Comments
Pamela Holbrook
How can I get one of the charts to download
Time Nomad
Do you mean getting a PDF version of the chart? At the moment that’s not available. But will be added in the future.
Allan Moffatt
can I get a list from of the charts? rather than circular.
Time Nomad
You can tap on the date above the chart and see a numeric chart output.
Masha
Hi! Is there a way to see the current transits around the natal chart?
Time Nomad
Yes, use “Transits chart”, it’s in the “Current transits” section.
Iñaki Moraza
How can I add Chiron to the charts?
Time Nomad
Chiron is a part of an optional add-on that adds some extra planets and asteroids. You can purchase it by going to the “Add-ons” screen (top right corner menu).
Alice
Hi there, I purchased this add on to see Chiron, followed the instructions to turn it on in app settings and saved, however it is not showing up. Please can you tell me how to fix this or refund me as it is not functional. Thanks
Time Nomad
Hi Alice, the easiest way is to use “Contact developer” in the app (under the top left corner cogwheel icon menu). I will be able to guide you through. But ultimately the procedure is simple: 1) In “App Settings” make sure Chiron is ticked on in “Planets & points”, and tap on “Save” two times - on that screen and then on the main settings screen; 2) Use the “Show” (bottom left corner) on pretty much any screen to see what planets are on/off for that particular screen.
All Time Nomad screens are highly customisable and becoming familiar with the “Show” options opens new dimensions in working with the app.
And any further confusion, please email me with some screenshots. I will respond promptly.
Naso
Hi, there, wondering what is meaning of widget on lock screen ?
Time Nomad
The Lock Screen widgets are described in the “Guides” section of this website, the guide named “Current Moon phase and cycle widgets for your Lock Screen and Home Screen”. It should answer pretty much all your questions.
Jaycee
Wondering if square chart will be added for Sidereal setting as the circle is not the accurate display of the chart
Time Nomad
Do you mean the Vedic style chart? It’s on my todo list but not the highest priority as the app is mostly used for the Western style astrology. I haven’t heard from much Vedic astrologers, only couple of requests over the years.